あらゆるサービスがクラウド化しており、日々管理すべきID、パスワードの数が増える一方ですよね。またクレジットカードなども、使うたびにサイフからカードを出してカード番号、セキュリティコード (CVV)、有効期限などを確認するのも大変です。
だからといって同じパスワードを使い回すと、どこかのサービスで漏えいした時に危険です。最近の「ニトリHDの個人情報 漏えい事件」では、別のサイトから漏れたパスワードとIDを用いる「リスト型攻撃」によって個人情報が漏洩した可能性があるとしています。要はパスワードを使い回している人だけが、ハッキングの対象となったという典型的な事件です。
パスワードマネージャーを使う上で重要な事は、あらゆるプラットフォームから管理・閲覧できる事だと思います。iOSやAndroidアプリのみがリリースされているパスワード管理アプリもありますが、Windowsでログインしたいのに、iPhoneアプリを開いて手入力するのは面倒ですからね。
今回ご紹介するBitwarden(ビットウォーデン)は、 対応プラットフォームが多く WebブラウザやWindows、macOS、スマートフォン(iOS、Android)、Linuxにも専用アプリが用意されているクロスプラットフォームのサービスです。
パスワードマネージャーでは「1Password(ワンパスワード)」が有名ですが、有料サービスです。Bitwardenは、一部有料機能もありますが基本的に無料でも不自由なく使えるので、今一番勢いのあるパスワードマネージャーです。
安全性について
Bitwarden はオープンソースになっており、アプリに不正が無いようソースコードを一般公開しています。また暗号化されて保存、送信するので運営側も一切見る事ができません。ハッキングに対して非常に安全になっています。
–公式サイトより
Bitwarden パスワードマネージャー
| 開発: Bitwarden Inc 評価 無料(アプリ内課金あり) |
課金要素は、2段階認証がアプリ内で行えるようになる事や、暗号化したファイルを保存できるようになる機能です。
無料プランでもアイテムの保有数は無限です。Premiumアカウントは年10ドル(1カ月約0.83ドル)と安価なので、気軽に加入できるのも魅力です。
セキュリティの強化
パスワードマネージャーに簡単にアクセスできては、怖いですよね。Bitwardenは、生体認証やPINコードロック、2段階認証を設定する事ができます。
スマートフォンでは生体認証でアプリを起動し、他のアプリやブラウザでログインする時は2段階認証を使うと安心です。
2段階認証を設定する方法
無料プランでは、Google Authenticator(認証システム)とメールによる2段階認証が可能です。
Bitwardenにブラウザからログインし右上のアカウントをクリック。
「セキュリティ」から「2段階認証」を選択。

Google Authenticator
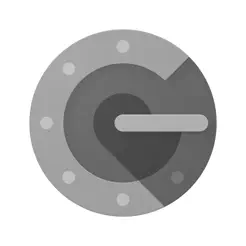 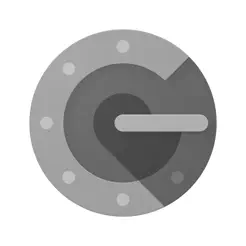 |
開発: Google LLC 評価 無料 |
ログインする時に認証コードを求められたら、アプリを起動するだけです。
アプリ上に表示される数字は数十秒ごとに書き換わりますので、このコードがバレても問題ありません。

画像では、3種類ありますが1つだけです。私は他のアプリやブログでもを使っているので3つ表示されています。
リカバリーコードを保存する
2段階認証を有効にすると、メールアドレスを変更したり、アプリを失くした時などにログインできなくなってしまいます。万が一の事態のためにリカバリーコードを取得して、大切に保存しておく事をお勧めします。
二段階認証を設定後「リカバリーコードを確認」をクリックし、マスターパスワードを入力して確認(保管)します。

パスワードのインポート
アプリを導入したのは良いが、大量のIDとパスワードを登録するのは大変です。Bitwardenにはインポート機能が搭載されていますので、ブラウザや1PasswordやLastPass、Keeperなど、他のパスワードマネージャーからインポートする事ができます。
試しにChromeに保存されているパスワードをインポートしてみます。
【公式サイト】Google パスワード マネージャーからCSVファイルをエクスポートします。
Bitwardenのブラウザ版をからインポートできます。
「ツール」から「データをインポート」を選択。「Chrome(csv)」を選び、先ほど保存したCSVファイルを読み込むだけです。

Chromeブラウザに保存されているログインパスワードが一気に取り込まれます。フォルダに振り分けると管理が簡単になります。
フォルダは、右側の「フォルダー」+から追加できます▼

カード情報やインポートできないアイテムは、手入力で追加していきます。銀行などの3つ以上の入力項目があるサイトなどは、カスタムフィールド設定を使う事で自動入力が可能となります。
フォルダに振り分ける方法
フォルダを作成したら、移動したいアイテムを選択して上の歯車アイコンをクリック。
「選択したものを移動」を選択▼

移動したいフォルダを選択して「OK」▼

ブラウザに自動入力する
Chromeなどのブラウザには、拡張機能を使う事で自動的に入力されるようになります。

Firefox、Safariなども拡張機能が用意されています。

公式サイト:Download
まとめ
パスワードジェネレータ機能もありますので、ランダムで強固なパスワードを作成する事も任せられます。

私はパスワードの管理は、1Passwordがサブスクリプションに移行前の頃から愛用していました。しかしながら2年くらい前、突然「Bitwarden」が人気が急上昇した時に乗り換えました。
使い勝手は 1Passwordと変わりません。無料で使い続けている事に

タカシ
最新記事 by タカシ (全て見る)
- AppleマップがWEBブラウザで利用可能に。ChromeとEdgeでも表示可能(ベータ版) - 2024年7月26日





コメント