年末という事で自宅や職場などの大掃除の時期になりましたね。このタイミングはPCやスマートホンの中の画像・動画のデジタルデータの整理をする絶好の機会でもあります。使っていないアプリなどの仕分けも年に一度は行っておきたいところですね。
今回は効率的にランチャーアプリを使って、iPhoneのホーム画面をスッキリさせる方法をご紹介します。
ページコンテンツ
Magic Launcher Pro
色々なランチャーがリリースされていますが、私はコレを愛用しています。
開発: Roxwin Vietnam Technologies Company Limite
[star rating=”4″]
Magic Launcher Proの機能について
「Magic Launcher」と言えば、ウィジェットから一発でiPhoneのテザリングなどの設定を開ける便利ランチャーとして人気がありました。しかしiOS11にアップデートされてから、ウィジェットからのクイックアクセスが禁止になりました。
その点は残念ですが、ランチャーはアイコンが小さいので アプリを大量に詰め込み純粋にアプリランチャーとして活用するだけでも十分に便利です。
またマジック・ランチャーは、ランチャー内に色々な機能を付加する事が可能です。たとえば私は、ランチャー内にコンパスやカレンダー、接続されているWi-Fi名、カップ麺用の3分間タイマー、東京の明日の天気、水平器、標高を表示しています▼
その他にもWi-Fiやモバイルデータの通信速度やアナログ時計、連絡先の友人に一発連絡、QRコードリーダーなど、数多くの機能を追加する事が可能です。
ランチャーを使ってホーム画面の整理
アプリが増えすぎてホーム画面が見難くなってしまうと、たまにしか使わないアプリを探す時に苦労しますね。だからと言って徹底的にフォルダー内に分類してしまうと、今度は起動に2アクションが必要で面倒です。また分類が微妙なアプリは、対象のフォルダーを探すのも大変ですね。
私の場合、Googleの「フォトスキャン」の使用頻度が月1・2回なので、いつも見当たりません。すぐに諦めてSiriに「フォトスキャン起動」と話しかけて起動しています。そのため未だに「フォトスキャン」のアイコンを入れたフォルダーを知りません。。 😳
どのページのどのフォルダーに収納したのか・・・▼
LINEなどの良く使うアプリは、フォルダーに分類せずホーム画面に直接アイコンを配置している方が多いと思います。しかし微妙なアプリまでホーム画面に置きっぱなしにしてくとページ数が増える一方で散らかってしまいます。
スキャナーや特殊カメラアプリなど、使用頻度は低いが使う時には急いで起動する必要があるアプリをウィジェットから起動できると便利です。その上、二度とホーム画面上で探す必要がなくなりますので、フォルダーに入れて仕舞い込んでもOK!ホーム画面がスッキリします。
そうは言っても使用頻度が低いアプリばかりを登録しては無意味です。基本的にランチャーには、「Evernote」や「テキストエディター」のようなクイック起動したいアプリを追加しておきたいですね。
ランチャーの設定方法
アプリを起動し左下の歯車からセッティング画面を開きます。色々と設定ができますが、ここではアイコンの形とアイコンの大きさの設定をします。
アイコンのサイズの目安(左側は「もっと小さい」です)▼
アプリ左上の「三」アイコンから全体設定を開き「デフォルトのWebブラウザ」も設定します▼
アプリランチャーの追加方法
アプリホーム画面で真ん中下の「+」から「アプリのランチャー」をタップ▼
アプリの名前を検索し、見つかったらタップして追加します▼
この方法で追加できるアプリの種類は圧倒的に少ないです。ここで見つからないアプリは、次のURLスキームを使った方法で登録します。
URLスキームを使ってアプリを登録する方法
アプリホーム画面で真ん中下の「+」から「カスタムのランチャー」をタップ▼
アプリの名前とURLスキームを入力します▼
アイコンを変更する方法は、アイコン欄から「アイコンを探す」をタップ。
検索窓にアプリ名を入れて探します▼
端末の設定項目は呼び出せなくなりましたが、設定アプリはURLスキーム(App-Prefs:root)で開く事ができます。
特殊機能をランチャーに追加する方法
アプリホーム画面で真ん中下の「+」から「マジックランチャー」をタップ▼
表示系のアイコンやアクションを選択できます▼
お勧めのマジックランチャーを少しリスト化しておきます
Clock
Analog Clock ⇒ 指定した都市のアナログ時計を表示。かっこいいですが無意味
Timer ⇒ 指定した時間のカウントダウンタイマー。時間はセットしたら変更不可なのでカップ麺程度にしか使えません。
Calender ⇒ 日にちと曜日をアイコン表示
GPS
Altitude ⇒ 現在位置の標高(海抜)を表示
Compas ⇒ 方位磁針を表示
Motion
Gyroscope ⇒ 水平器を表示
Steps ⇒ 今日の歩数を表示
Network
Cellular ⇒ モバイルデータ通信速度を監視
Network ⇒ Wifiや4Gの接続先を表示
Wi-Fi ⇒ Wifiのデータ通信量を表示
Quick Actions
Clear Clipboard ⇒ クリップボードをクリア
Fake Call ⇒ 偽の電話を受ける。英語表示だが電話で席を外すフリに使えます 😕
Google Clipboard ⇒ コピーしたキーワードをGoogleで検索する
Open Link from Clipboard ⇒ コピーしたURLをブラウザで開く
Tweet Last Photo ⇒ 最後に撮影した画像をツイートする
Wiki ⇒ Wikiで検索する(検索窓が表示)
Utilities
Barcode Scanner ⇒ QRコードカメラ
Weather
Weather ⇒ 指定した都市の明日の天気と気温を表示
マジックコンタクト
マジックコンタクトを使うと、特定の連絡先に一発で連絡を取る事が可能です。
追加する時は、表示名を入力し、電話,FaceTime, SMS, メールなどを登録します▼
相手のアイコンをタップすると様々なコンタクト方法のアイコンが表示されます▼
グループ分け
「グループ分け」を追加するとランチャー内にフォルダーを作成する事も可能です。
フォルダー内で「+Add new」をタップすると項目を追加できます▼
まとめ
今回記事に使用したランチャーのスクリーンショットは、気取ってかなり減らしています。実際には、アプリの登録数はもっと多く標高表示用のアイコンも配置しています。アイコンのサイズも「小さい」にして使っています。
この整理方法は一例で、もっと上手に仕分けして整理できる方も多いと思います。
アイコンは全てをフォルダーに分類して、アプリの起動はランチャーをメインにしている方も居るようです。好みの問題ですね。
マジックランチャーの機能も意外と便利で、QRカメラアプリは不要になりますし、外出先では何のWifiにつながっているのかも一目瞭然です。
ランチャーを上手に活用すれば、スッキリしたホーム画面&アプリの起動もスムースになりますよ。
今回ご紹介したアプリはこちら▼
Magic Launcher Pro
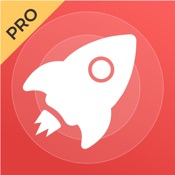
開発: Roxwin Vietnam Technologies Company Limite
[star rating=”4″]
タカシ
最新記事 by タカシ (全て見る)
- 【9月30日更新】LINEの最新隠しスタンプ&無料スタンプ一覧と無料スタンプゲット方法まとめ【新着順】 - 2025年9月30日




コメント